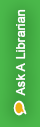
This feature allows you to create mini libraries within your master library. You can add references to your newly created groups by highlighting single or multiple references and either dragging them to the group in the left-hand menu or selecting Groups > Add references to [Group Name].
You can also set up Smart Groups which automatically group references by set criteria (e.g. keyword.
By default, EndNote places newly-added references into the Unfiled group. You can create up to 5,000 groups to organize your references in any way that works for you.
Groups are what keep your EndNote library organized, much like a filing system. You must create a group and assign references to the group manually. There are three group terms that are important to learn when organizing your library:
1. In EndNote, select Create Group from the Groups menu. A new folder will appear in the My Groups section of the Groups Panel. Name the new group and press the Enter or Return key when finished.
2. Select the references you want to add to the custom group. You can select multiple references by holding down the CTRL key while clicking on each reference with the mouse cursor. The selected references will be highlighted in blue.
3. Drag and drop the selected references into the group folder.
Creating a Smart Group
1. In EndNote, select Create Smart Group from the Groups menu. A window will appear. Name the new group in the first box labeled Smart Group Name.
2. Build your search strategy for the group just as you would in a library database. Click the Create button.
3. All of the references in your library that contain the same keywords found within your search strategy are now added to the smart group. New references will be added to this group set automatically as they become available.