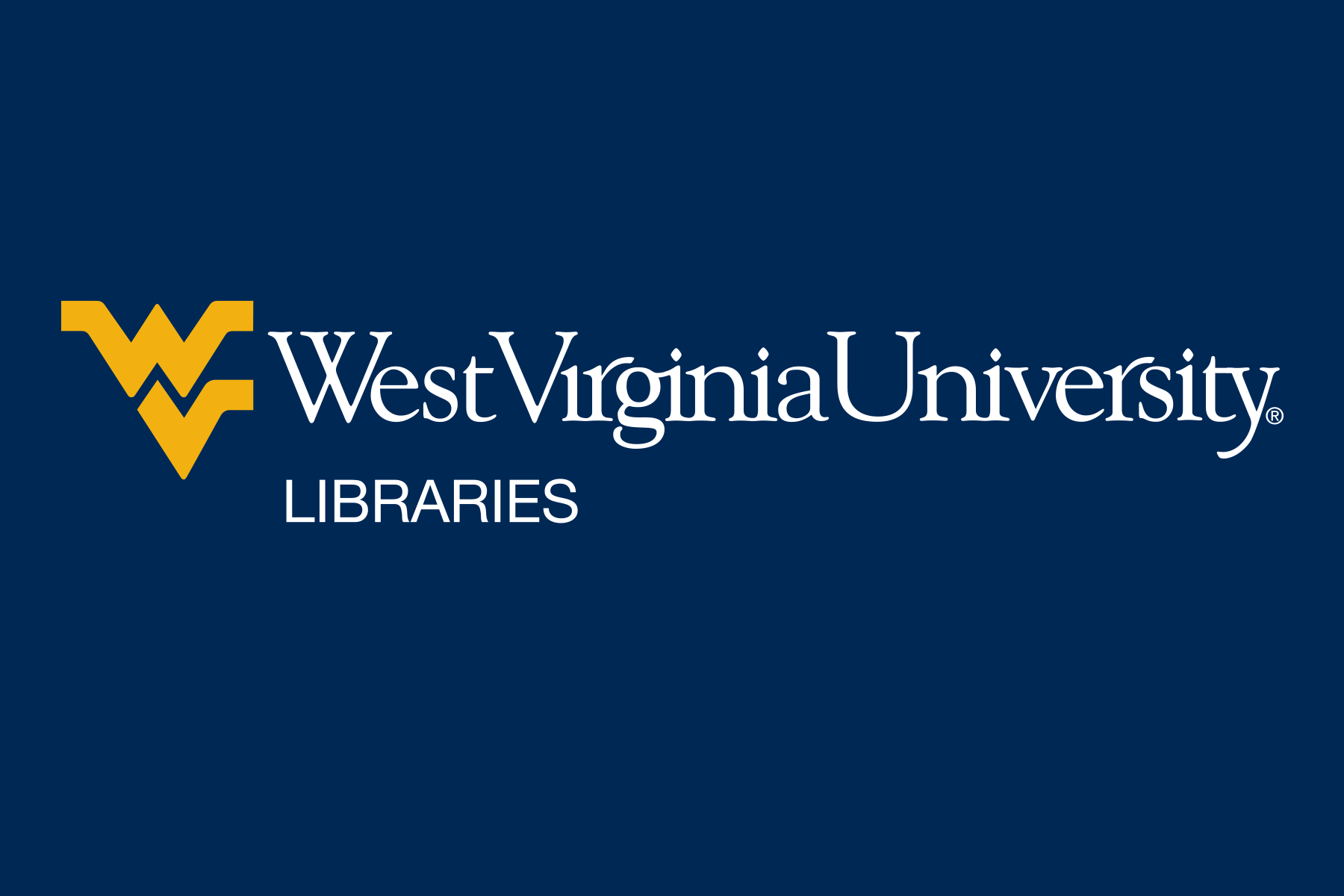Fall Chat Hours:
Sunday: 1pm to 10pm
Monday - Thursday: 9am to 10pm
Friday: 9am to 5pm
Saturday: Chat Closed
When no live chat is available, please send your question via email.
I usually respond within 48 hours.
Prefer Google Docs over Microsoft® Word? Check out these instructions for Using Zotero with Google Docs!
Zotero connects to your Word processor to create both in-text citations or footnotes and a bibliography for you right in your document. All you need is the plug-in that was already installed when you downloaded the Zotero Desktop App. To check if the plug-in has correctly downloaded, open your Word processor and look for the Zotero tab. You should see something like this:

Zotero for Word or LibreOffice should automatically install
Select Document Preferences and select the citation style you want to use
Open Microsoft® Word and in the Ribbon you should see a tab for Zotero. It will look something like this:

If you need to cite more than one source in the same sentence you can do that too. Highlight the in-text citation or footnote you want to add to, click on Add/Edit Citation again, then enter the additional source(s). When you are completely finished, hit Enter.
When you are ready, Zotero will create a Bibliography for you containing every source you used and in the correct format for your citation style. Simply move to the end of your document, then click Add/Edit Bibliography.

Fun Fact: if you go back and add, remove, or edit any of your citations, this bibliography will update for you too. All you need to do is click Refresh.
The document you've been working in has some embedded coding because you have been using Zotero's Cite While You Write features.