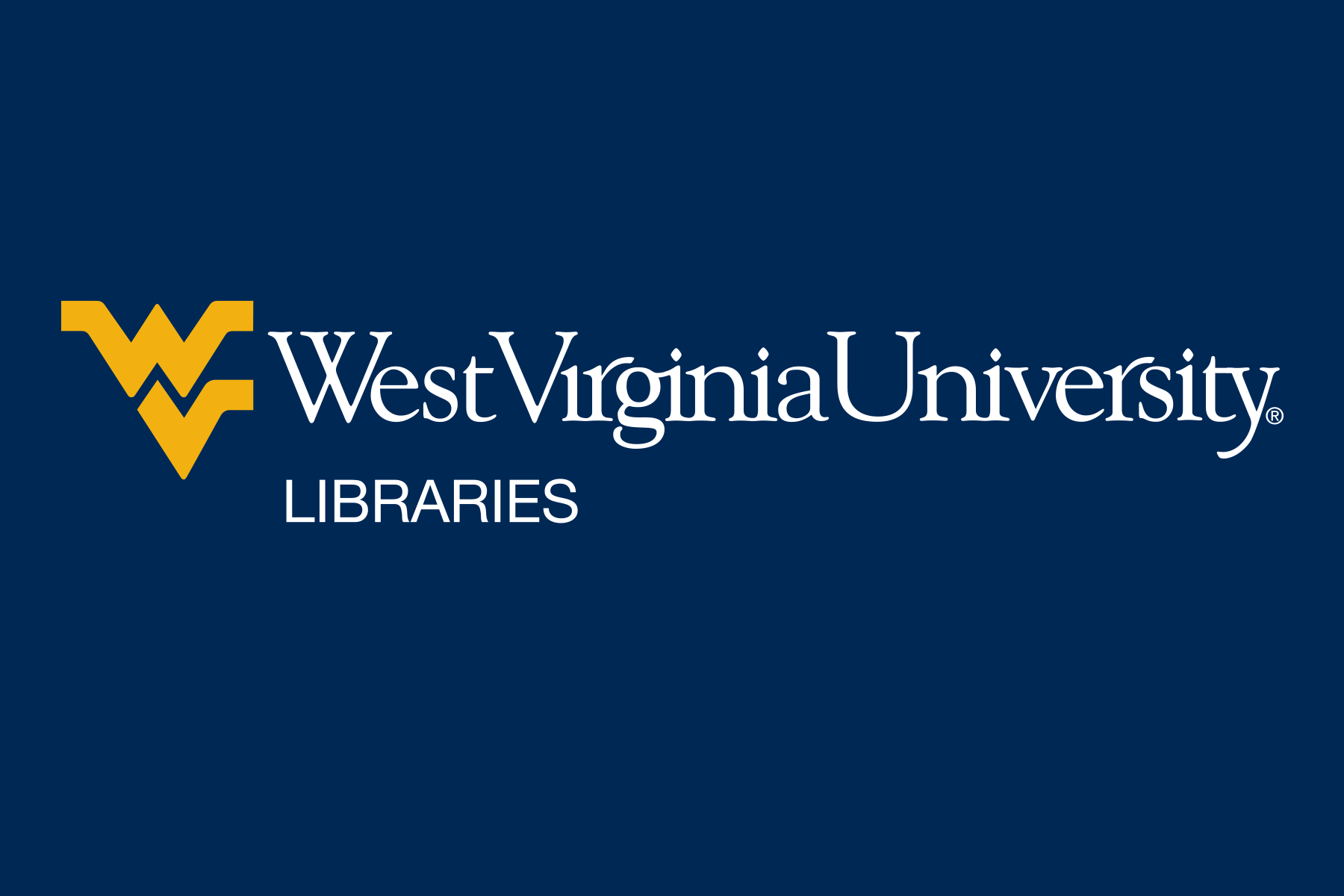There are three ways to optimize your Zotero account:
Trust me, you want to do this. It will save you time and work in the future. You can thank me later!
Fall Chat Hours:
Sunday: 1pm to 10pm
Monday - Thursday: 9am to 10pm
Friday: 9am to 5pm
Saturday: Chat Closed
When no live chat is available, please send your question via email.
I usually respond within 48 hours.
A citation manager is a great tool to help you keep track of your articles. WVU supports two different citation managers:
Personally, I recommend Zotero. Not only can you export a complete bibliography once you have gathered all your articles, but if you have duplicate articles Zotero can root them out for you. There is also a cite while you write add on for Word, Libre Office, and Google Docs, which does exactly what it sounds like it does.
Zotero is a convenient tool to help you sort, store, and most importantly cite sources for your papers. They have tools to help you write in-text citations, create your bibliography, and identify duplicates in sources you've imported. The best part? Zotero is completely free!
Trust me, you want to do this. It will save you time and work in the future. You can thank me later!
After opening the Zotero desktop app, you can add sources to Zotero
It requires another download, but I highly recommend using the Zotero Connector. You can import any type of source with the click of a button without needing to even open the desktop app!
... you can export citations from any website with the push of a button! And when I say "any website" I mean any website, including library databases. The Zotero Connector is smart and will even tell you what type of source you are exporting.

... you can copy and paste an article's ISBN, DOI, PMID, or arXiv IDs to easily add it to your Zotero library.

... you can export a group of citations directly to your Zotero Account. This will look different for each database, but here is how to do this in PubMed.

... you will manually need to enter every relevant piece of information for the source to cite correctly. This is definitely the most time consuming way to add citations to Zotero, but sometimes it is necessary.