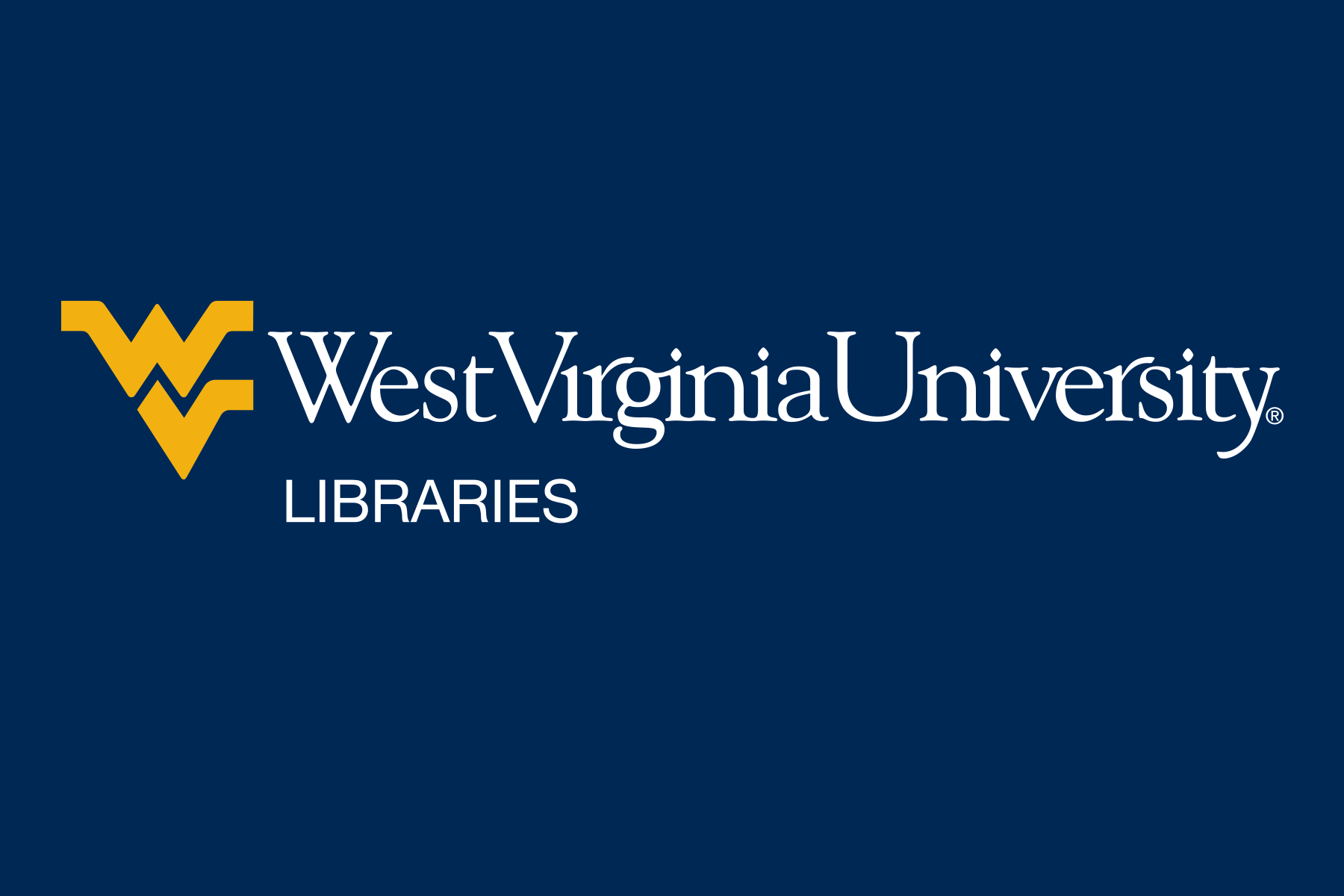Please note that these videos were recorded using the slightly older Zotero 6.0.
Core functionality of Zotero is unchanged with 7.0, but some aspects may look different.
Before you actively practice using Zotero, you will need to download and install the software. Creating an account is optional. Consult the Zotero privacy policy for information about your data. An account will allow you to sync your Zotero library across devices and collaborate with other Zotero users. Steps to getting started are outlined in this video. Consider pausing the video to work through the steps.
You will
VIEW
READ
Video transcript
In this video series, we’ll be taking quick looks at Zotero, a citation management software. Zotero is free, and easy to use, and handles all sorts of different source types and citations styles.
Zotero can be used to collect and organize the sources you use for scholarly works, and insert them directly into documents, to help take the guess work out of citations and bibliographies.
To start off, we want to go to Zotero.org, where you can set up an account, download Zotero, and find more helpful information about the software.
First, you may want to make an account. Having a Zotero account allows you to sync your library across devices, and collaborate with others using Zotero as well. However, it is not necessary to use the software.
If you want to make an account, click “login” at the top of the website, and then “register for a free account”. Once you register, you will need to verify your account through an email sent to the address you used for signup. After that, your account is ready to go.
Next, you will want to download Zotero itself. Back on the main Zotero.org page, there is a large download button in the middle of the page. Clicking on that, you will see it defaults to Zotero for Windows, but there are options for other operating systems as well. The Zotero Connector is also found on this page, and we will be covering this optional browser extension in another video.
Once you have the appropriate version of Zotero installed, you can open it and get started. This clip is recorded using the Windows version of Zotero, but all versions are functionally the same, just with slight cosmetic differences. In Zotero, your library will be blank, unlike the one shown.
Within Zotero, the first thing to do is sync your Zotero account if you made one, and install the add-in that allows Zotero to integrate with Microsoft Word. Both of these options can be found under “edit”, and “preferences”. While you are free to explore the other options, we are going to focus on the “sync” tab. This is where you login with your Zotero account, and select “set up syncing”.
Finally, we want to look at the “cite” tab within “preferences”. Here, we can see all of the citation styles Zotero supports, and select “get additional styles” if needed.
Our focus though is the tab called “word processors”. You’ll want to look for a button that says “Install Microsoft Word Add-in”, or reinstall in my case. Do note that Microsoft Word must be closed for this to work.
That’s the basic set-up down, and in future clips we’ll discuss Zotero’s features and usage.
You will use options in Zotero to add sources to your library
VIEW
READ
Video transcript
In this clip, we’ll be taking a look at three quick and easy ways to add individual items to your Zotero library.
First we’ll use the “Magic Wand” function, which is this icon in the middle of the Zotero window.
If you click on this, you can see the types of unique identifiers it will accept.
For this example, we’ll be using a DOI from the article which I already have copied and ready to paste.
When we paste it in and hit enter, the bar turns green, and then we get the full citation information. Alternatively, if you already have the PDF of the article downloaded, you can simply drag and drop it into the Zotero window like this.
As this was the same article as the DOI, it pulled in all the same citation information, and the PDF is also saved to our library as well.
Lastly, you can also add items manually with the green plus sign icon next to the magic wand. If you click on this, you will have some options in terms of what you want to add to your library. In this case, we’ll do journal article.
This changes the right-hand side of the Zotero window, and you are now free to manually type or paste in any citation information to these specific fields.
ADDITIONAL RESOURCES
Adding items to Zotero written instructions on the Zotero Citation Manager LibGuide
VIEW
READ
Video transcript
In this clip, we’ll be taking a look at how Zotero integrates with Microsoft Word. If you have the Word Add-In installed, you should see a Zotero button as one of the ribbons at the top of Word. When you click on that, we see all the options Zotero has within Word.
The first step is to go into document preferences, and choose the citation style for your paper. You can use the “manage styles” button to add more if you need them. You can also change your style later, and the paper will automatically refresh to match the new style. The “refresh” button, below “document preferences”, is used if you happen to edit a source within Zotero, and need it to update in your document.
When you are ready to add a citation, select the spot in the paper you want it to go, and then click “add or edit citation”. This will bring up a search bar, which allows you to type in information to find any of the sources within your Zotero library. You can then click on the citation you want to add, and it will appear in the bar, and if you click on the citation within the bar itself, you can add more information as needed. Then, hit enter to add the citation.
You can add multiple citations to the same place in your paper if needed, or of course add them to other locations as well. Zotero will prioritize citations that have already been used in your paper when using the search bar. Zotero will automatically update footnote numbering if appropriate as well.
When you are ready to add your bibliography, go to the part of your paper you want it to be, usually the end, and click the “add or edit bibliography” button. It will automatically create a properly formatted bibliography, in the citation style you selected for the paper.
The bibliography will automatically update with any new citations you happen to add later, and the entire paper will update if you change your citation style in document preferences.
ADDITIONAL RESOURCES
Written instructions for integrating Zotero with Word in the Zotero Libguide, includes troubleshooting
You will
VIEW
READ
Video transcript
In this clip, we’ll be taking a look at the Zotero Connector. The Connector is a browser extension that allows you to save sources directly from websites to your Zotero library quickly and easily. It also allows you to integrate Zotero with Google Docs, the same way Zotero works with Microsoft Word.
Note, that for the Connector to work, you will need to register for and activate a Zotero account, and set up syncing within the Zotero app to use it, or have Zotero open while using the Connector. First, we need to install the Zotero Connector, which is also found on Zotero’s website. Clicking the install button here opens the Chrome Extensions web store, however like most extensions, it is free.
When you click “Add to Chrome”, you will get a notice about privacy, then it is installed! You can check your extensions at the top right of Chrome with the puzzle piece icon. You may want to pin the Connector so that it always shows. You can also view the Connectors options from this menu as well if needed.
Once the Connector is installed, you will need to open Zotero itself, which I have done in the background, then you are ready to go! To demonstrate the Connector, I’m on the popular “Academic Search Complete” database, but the functionality should be the same for any library database you might use. We’ll just do a basic search for “puppies and kittens”.
You might notice in the top right, the Connector icon has changed to a folder. It should detect anything on a website it can pull in as a source, and will change accordingly. Now, we can click the Connector itself, and we get a small new window, with all the articles on the page. You can select them individually, or do select all if you are gathering lots of sources at once for whatever reason. When you hit okay, you will see a new window that says “saving to”, with information about what you are saving, and an option to choose where your new sources are going.
It will default to save to any library or collection you have open currently within Zotero. This window will automatically close when it’s done. Next, we can double check within Zotero itself to see that it got the sources. You’ll notice that it pulled in the PDFs when they were linked within the database as well.
Now that we have some sources, we can use the Connector to input them as citations within a Google Doc. Here we have a Doc ready to go, and at the top of the page, you’ll notice Zotero alongside the other options. From here, we have the same options as Zotero in Microsoft Word. Let’s go ahead and pick a location for our first citation.
The first time you select “add or edit citation”, the document will be grayed out, and Zotero will pop up asking you to select a citation style. When you do, you’re free to start adding citations with the search bar. When you are ready, you can go to the spot in your paper you want your bibliography to be, usually the end, and then select “add or edit bibliography” within Zotero.
As was the case with Zotero in Word, you are free to add more citations later, and the bibliography will automatically adjust. You can also go into “document preferences” within the Zotero drop down menu to change your citation style if needed.
ADDITIONAL RESOURCES
You will
VIEW
READ
Video transcript
In this clip, we’ll be looking at better organizing your Zotero library of sources. While this is not a necessary step, it can be helpful to have a well curated library, to make your sources easier to track down, especially if you notice any problems.
First, let’s look at the Zotero window. In the center of the page, you will see any sources you’ve added to your library, with handy icons to denote types of sources.
If you select a source, the full citation information is displayed on the right hand side of the page. You are free to select any of the fields here, and edit information as needed. Given that Zotero is pulling information from these sources to generate citations, the more information you can include the better. Ideally, sources pulled from academic databases are correct, but sometimes errors do occur.
To aid in organization, you can also use the “notes”, “tags”, and “related” tabs on the right hand side of the Zotero window when you have a source collected. These are not used to generate citations, but can help you keep track of sources. Another way to keep track of your sources, is to organize your library. On the left hand side of the page, we have “my library” selected by default. The library in this case is all of your sources.
You can create new libraries with the button at the top. In addition, you can create folders, called collections, within your library as well. You can drag and drop sources to new collections or libraries as wanted. Finally, also in the left hand tab, is the “duplicate sources”. If you are adding lots of sources, it’s natural to sometimes get duplicates. Zotero will automatically flag these, and add them to this section, in addition to their placement within your libraries and collections. When we click on “duplicate sources”, the library in the middle changes, to just show these items.
Clicking on any item highlights its duplicates, and the right hand box now changes as well. Within this box, we can see the differences in the items, choose which one to use as the “master” item, or default, and then merge them when you are satisfied. In this case, there were 2 entries for the same article, with a formatting difference in the abstract. Any merged duplicates will be corrected in all of their respective libraries and collections, so there is no need to worry about losing anything.
ADDITIONAL RESOURCES