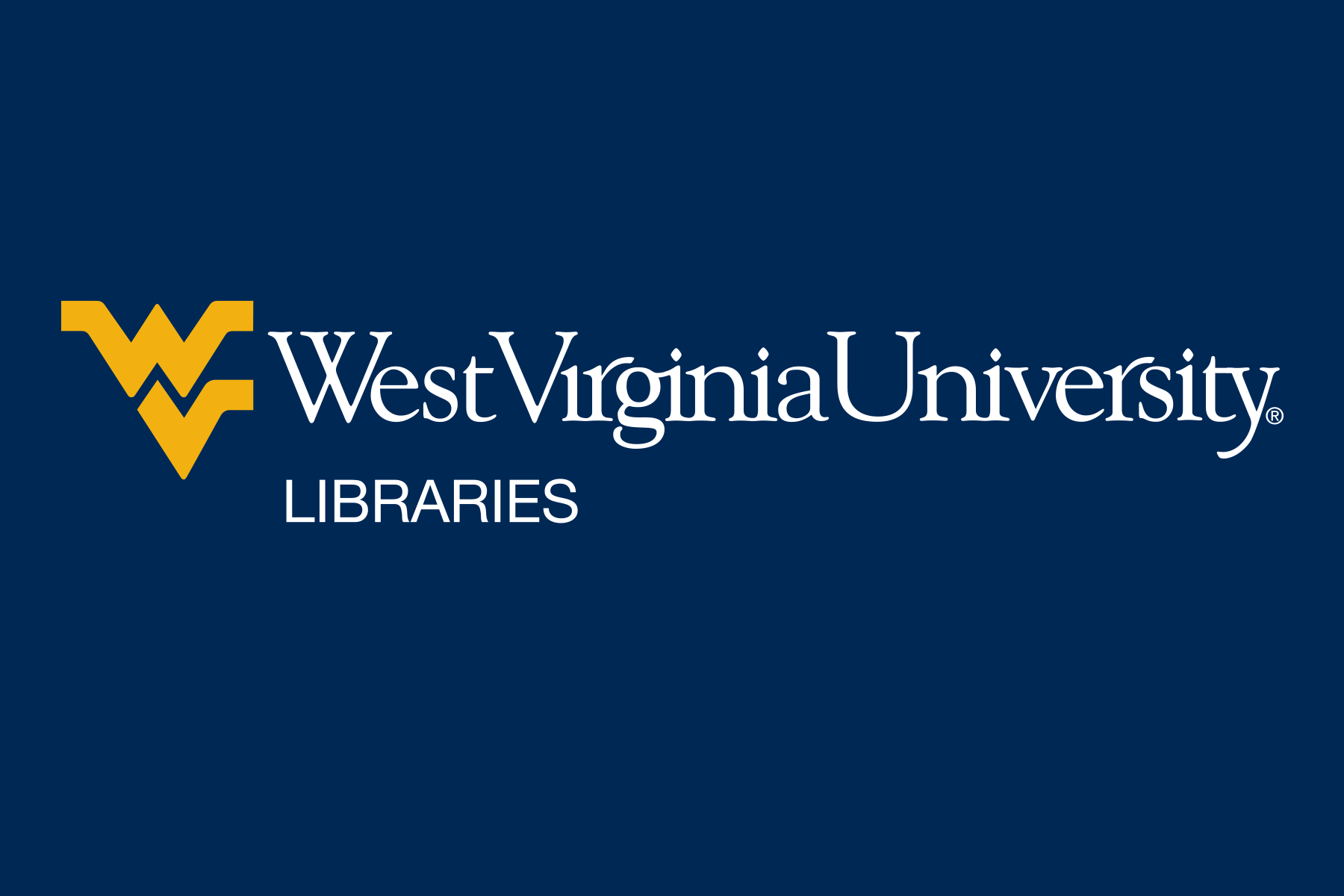Zotero allows you to bulk add citations to a Library, which can be useful for those doing Systematic Reviews. It can also pull in PDFs, directly from library holdings, for items already in your Zotero Library.
As this isn't a commonly used feature, please refer to the official Zotero documentation on it here for more support:
https://www.zotero.org/support/locate
The WVU Library's OpenURL resolver is "https://libkey.io/libraries/285/openurl", and can be entered in the "General" tab under settings.

Zotero can add items automatically by ISBN number, Digital Object Identifier (DOI), arcIX, or PubMed ID, using the Magic Wand button.

You can download citation information from third party sources like databases and import them directly into Zotero. To see how to download the files from mainly of our databases, see the information in the next box.
If you are unable to add an item's record using the previous two steps, you can manually enter the information. This is a good option for primary sources or sources you can only find a print copy of.
 in the middle toolbar.
in the middle toolbar.When you have a pdf (from a database, from interlibrary loan, from a colleague…), it can easily be added to your Zotero Library.
Simply open the folder where you saved the PDF, then drag the PDF file into the middle column of Zotero. You can drag it into your main Library, or into a specific Collection / Folder.
 It should create a new item automatically, using the information from the PDF. If it doesn't, right click on the pdf in the center pane and choose “Retrieve Metadata for PDF.” Note however that Zotero can not create items from nonstandard PDFs, for example it won't be able to pull information from a Word file saved as a PDF. This will only work with native PDF articles.
It should create a new item automatically, using the information from the PDF. If it doesn't, right click on the pdf in the center pane and choose “Retrieve Metadata for PDF.” Note however that Zotero can not create items from nonstandard PDFs, for example it won't be able to pull information from a Word file saved as a PDF. This will only work with native PDF articles.
You can import records from third party databases or websites into Zotero. You will just need to download the record and then use File > Import in Zotero and select the file you would like to import.
For more information on how to use specific databases and resource listed below click on the resource for instruction how to use it to add items to Zotero.

The Zotero Connector in your browser toolbar quickly adds whatever item is in the browser to your Zotero library. The Connector changes to reflect the type of source open in the browser. The folder symbol shows up when the webpage contains multiple items. Clicking this allows you to select and save multiple items at once.
Safari 13 browser no longer supports the Zotero Connector.