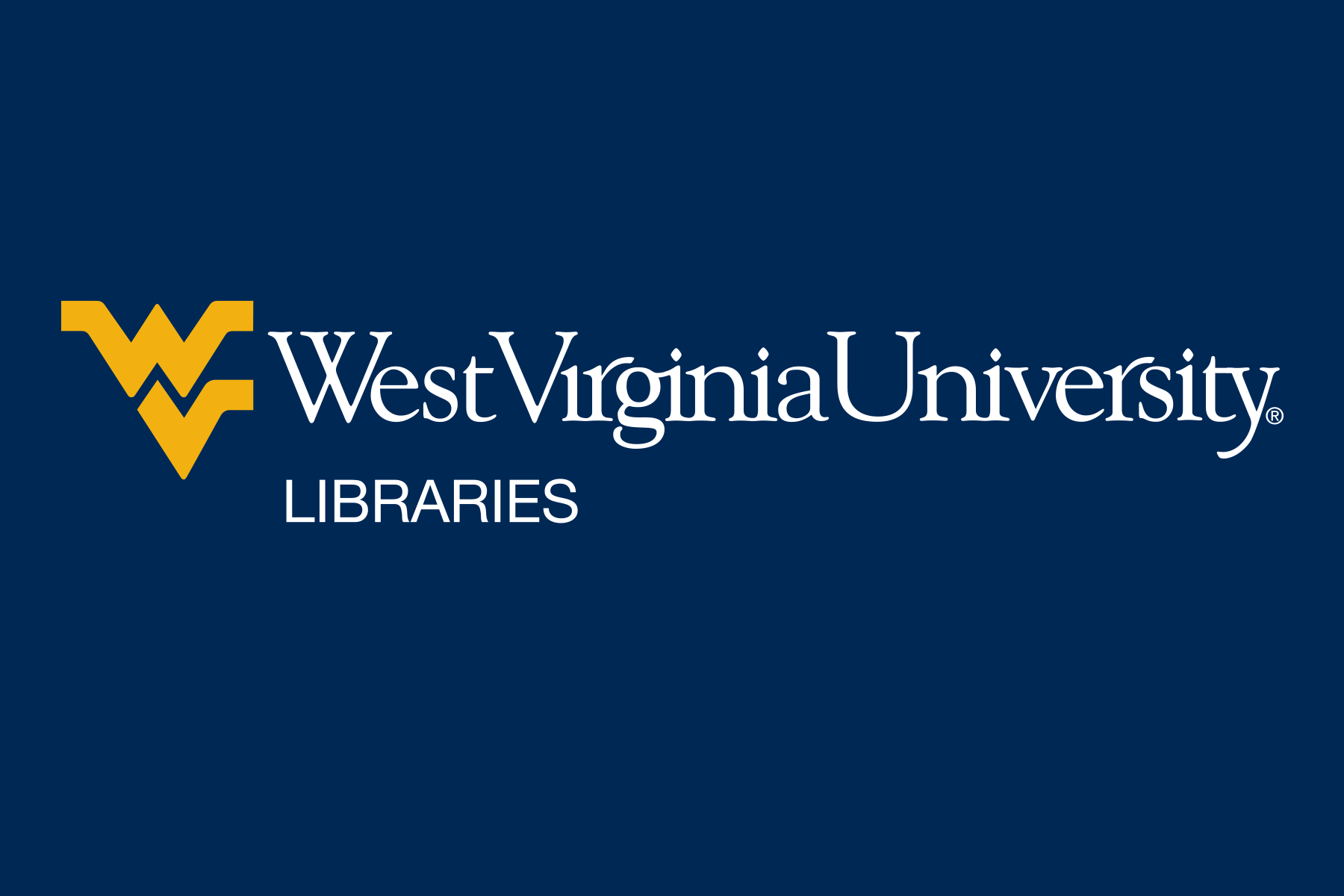Folders in Zotero are referred to as Collections. You can also created sub-collections within a collection. Unless a specific collection is selected, Zotero places items that are being imported into a new collection.
Creating New Collections and Adding Items
- Click on File > New Collection from menu toolbar at the top of the screen. Name the collection.
- When you add a new item you have the options to place it into a current collection or create a new collection.
- Importing an item from a third party: If you want to add the citation to a specific folder. Select the collection from the left-hand column that you would like to import the item to. Follow the steps to download and import the item. When the dialog box for Import Options opens, uncheck the box Place imported collections and items into a new collection.
- Import from Zotero Connector: Use the dropdown menu to choose the collection you would like to import to.
- Importing Manually or using Magic Wand: Make sure you have the collection you would like to enter the item into selected.
- Drag and Drop: You can drag and drop any item from one collection and add it to a different collection of your choosing.
It's important to note that all items are stored within your Library. Collections are just a handy way to keep them better organized.
Managing Duplicate Items
It's possible to have duplicate items within your Zotero Library. Zotero can help manage and correct them for you.
- In the left most column, look for the option that says "Duplicate Items".
- This will show you all items within your Library that appear multiple times, ordered alphabetically, but grouped by item.
- Selecting a duplicate will highlight all related duplicates, and change the right handle column.
- Within the right hand column, you can see the detailed information of the duplicates, including time stamps of when they were added.
- Any differences with the records will be noted with a unique icon, circled in red on the screenshot below. Clicking it will let you review the differences, and select which version to keep.
- Finally, use the "Merge # items" at the top to combine the duplicate items.
- Merging duplicates will not delete any item from your Library or collections, instead it removes the extra entries, and makes any changes to the item record itself.
- For example, if you had an item in a folder called "English 102", and that item was missing the abstract. But another version of the same item in a folder called "English 404" with the abstract, merging the duplicates would update both items to include the abstract.

Managing PDFs
Zotero can store pdfs of items to allow you easy access.
- To see if you have the pdf attached to your item, in the center column, click on the wedge .
- This will show you a listing of all the attachments that the item has attached to it, including the PDF.
- Sometimes pdfs come with generic or non-descriptive file names. To rename it, right click on the pdf and choose Rename File from Parent Metadata.