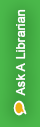To incorporate Annotations into a Word document or Google doc, they must be added to a Note, which shows up in the right pane.
Click on the next to the last icon on the far right hand side of Zotero to open Notes, then click the plus sign icon where it says "Item Notes" to add new ones.

The Add Item Note choice opens a blank note. Type a note directly into the space OR drag and drop one or more annotations from the left pane into the blank note. To add all the annotations into a single note, choose the Add Item Note from Annotations option.