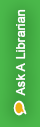

Zoom is a real-time web conferencing application much like GoToMeeting or Skype. It’s a cloudbased system that allows you to host online meetings, screen-share, group messaging and the ability to record it all and share with your students. Their solution is easy to use and offers great video and audio quality across multiple platforms.
As the host in a meeting, you can manage the participants. By default, any participant in a meeting can share their video, screen, and audio. To allow someone, such as a moderator, co-hosting duties, you will have to enable
The co-host feature allows the host to share hosting privileges with another user, allowing the co-host to manage the administrative side of the meeting, such as managing participants or starting/stopping the recording. The host must assign a co-host. There is no limitation on the number of co-hosts you can have in a meeting or webinar.
Use any one of these options.
Breakout rooms allow you to split your Zoom meeting into separate sessions. The meeting host can choose to split the participants of the meeting into these separate sessions automatically or manually, or they can allow participants to select and enter breakout sessions as they please. The host can switch between sessions at any time.
To use Breakout rooms during your session, first make sure the you have enabled the setting. To do this, log into Zoom and go to Settings > In Meeting (Advanced) > Breakout room. The button to the right should be blue.
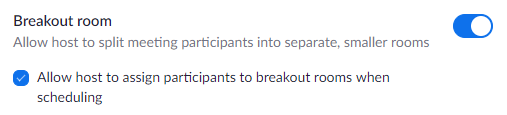
Please note: only the host can assign participants to breakout rooms. The co-host can leave and join any breakout room only if they join a breakout room assigned to them by the host. The host can choose to allow participants to choose their own room, but this must be done in the meeting by the host.
The use of a virtual whiteboard in Zoom asynchronous sessions can be used like a physical whiteboard used in traditional classrooms. Students can be prompted with questions and can add to the whiteboard when you are sharing your screen.
![]()
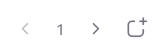

The polling feature for meetings allows you to create single choice or multiple choice polling questions for your meetings. You will be able to launch the poll during your meeting and gather the responses from your attendees. You also have the ability to download a report of polling after the meeting.
To use Polling during your session, first make sure the you have enabled the setting. To do this, log into Zoom and go to Settings > In Meeting (Basic) > Polling. The button to the right should be blue.
Encourage student interaction with Zoom annotations, reactions, and participation via the chat window.
Nonverbal feedback needs to be enabled in Zoom. To do this log into Zoom and go to the Meeting tab > In-Meeting (Basic) Nonverbal Feedback. If the button is blue it is enabled.
![]()
Students are able to access these options from the Participants panel.
Participants will need to have their annotations tools open to participate with the Whiteboard. When screen sharing is on, can open these tools by clicking on View Options < Annotate at the top of their screen.
Note: you do have to have annotation tools enabled for this to be an option. To check that you have this available, log in to Zoom and go to Settings > In Meetings (Basic) > Annotation. If the button is blue then it is available.
