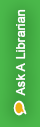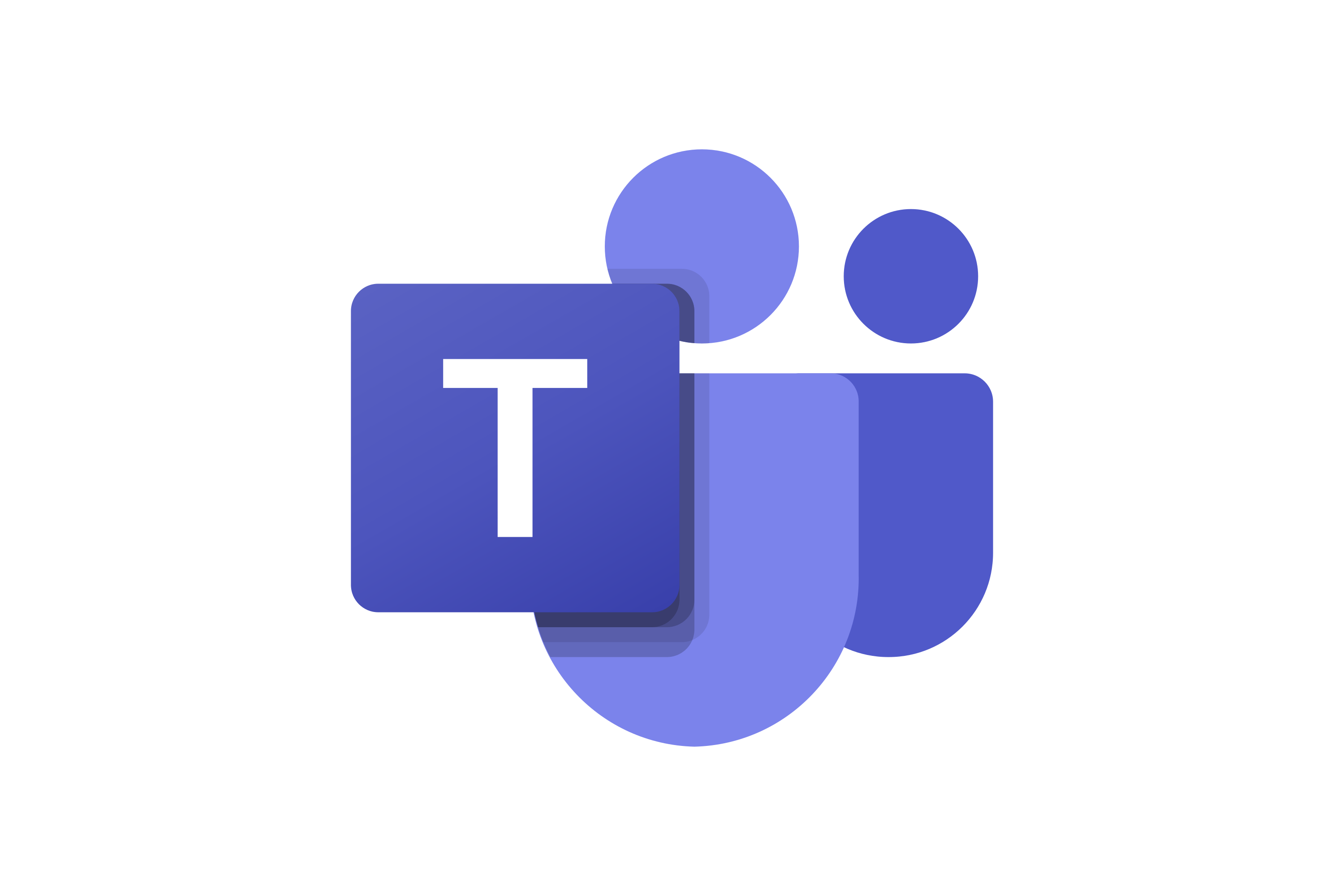Before the session
Ideally, you (and your moderator) should log into your Zoom meeting about 10 minutes before the instruction session begins. Use this time to:
- Establish with your moderator, potential areas that you may need their help. Remember, this list does not need to be comprehensive and that both of you understand unexpected challenges can arise.
- Set up a back channel to communicate with your moderator. This could be using text, or Microsoft Teams chat.
- Create polls, quizzes, or assessment tools that you plan on using for the session. Makes sure that are available for the students to access.
- Create a structured note-taking template to help students focus on your mini-lectures. Some students enjoy taking notes in Padlet, which is a bit more playful.
- Have screens, PowerPoints, etc. that you want to share set up before session. You can also share video and music as well as screens.
Starting the session
Icebreakers can be a good way to get the students involved early on in the session. Here are some suggested ways to start off your session:
- Display an introduction PowerPoint slide identifying session with your name: (English 102 Library Workshop. Kelly Diamond, WVU Libraries.
- Ask students questions or use polls to get them engaged before session "officially" starts. Try to make the questions or polls relevant to the session in some way.
- Use AnswerGarden to ask students a simple question with a one or two-word answer: "What is your major?" "What is your research topic?" Answers display as word cloud.
- Use Zoom polling feature to ask more substantive questions.
- Use the chat function to get quick responses from students.
During the session
Student Questions
- Set up a Google Doc [Use TinyURL to easily share Google Doc] for anonymous questions and share this link at the beginning of session. Your Zoom co-pilot can monitor the question document and direct questions to you.
- Encourage students to use Raise Hand on the Participants Dashboard. Have Zoom co-pilot monitor.
Student Feedback
- Have students answer questions in chat. Your Zoom co-pilot can copy and paste answers in Zoom whiteboard.
- For yes / no or true / false questions, students can respond using the features on the Participants Dashboard: Yes / No and Thumbs Up / Down. [Check Zoom settings: enable Nonverbal feedback]
- Use polls to ask students more substantive questions. You can use polls to check student learning or assess your session with a short survey. Polls also keep students engaged if deployed at natural breaks.
Group Work
- Use Breakout Rooms to put students into groups.
- Make sure that you have clear directions as to what their task is, how long it will take, and how the results are to be reported.
- A shared Google doc is a great place for students to put the results of their given task.
- Designate a discussion leader or notetaker for each group.
- You can do this anonymously by assigning the group leader some attribute: for example, the person with the most pets is the leader.
- This technique also give students something to immediately discuss when the are placed in the Breakout Room.
- Make sure that the task can be easily accomplished in the time allotted.
- Have your Zoom co-pilot check rooms.
- Sum up the reported information and explains how it relates to the session's purpose.
After the session
- Provide contact information
- Provide materials and handouts
- Google drive folder
- Github repository (for code and data files)
- Enable Zoom file sharing in settings.
- Assess your session
- Qualtrics or LibWizard survey
- Zoom poll