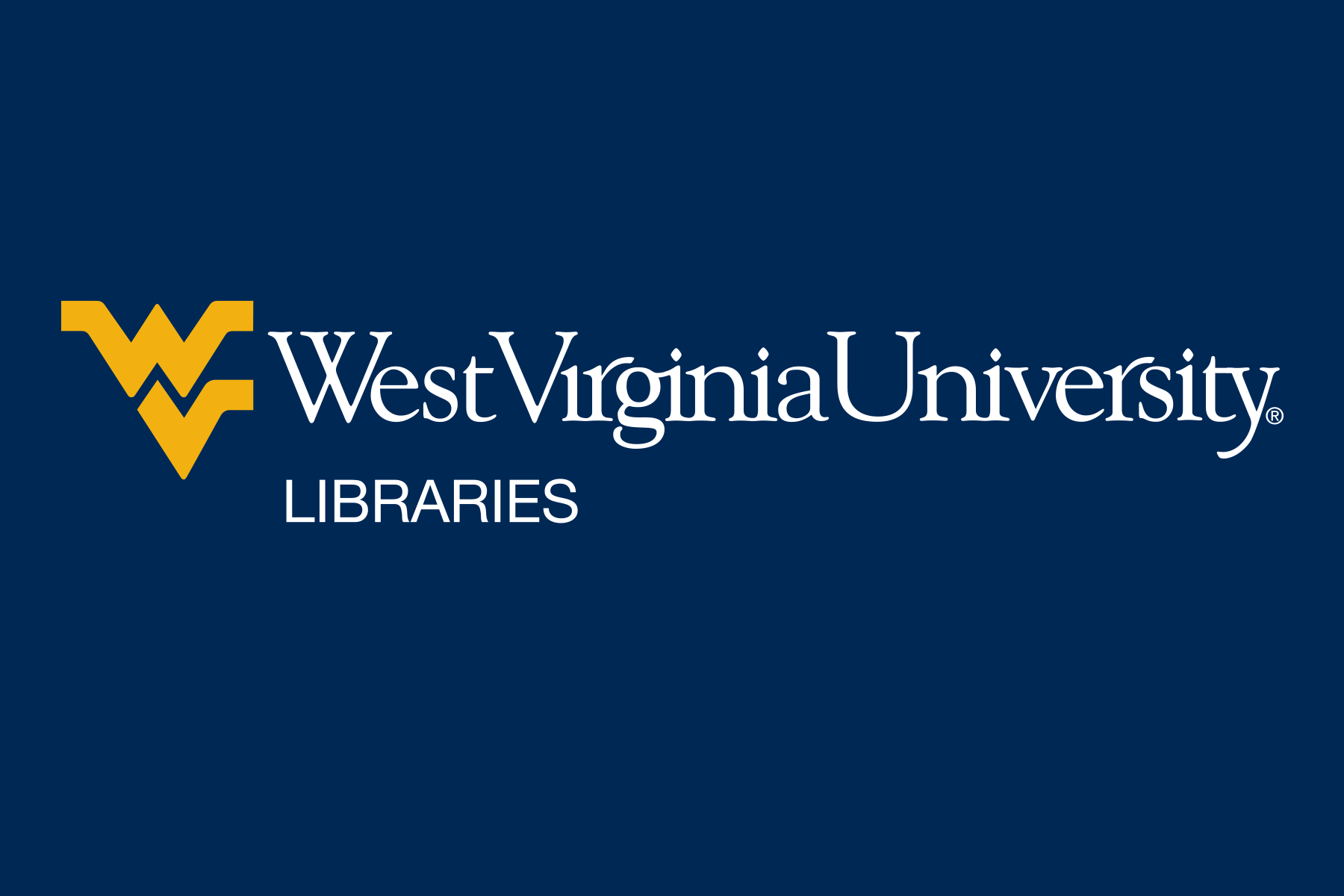Fall Chat Hours:
Sunday: 1pm to 10pm
Monday - Thursday: 9am to 10pm
Friday: 9am to 5pm
Saturday: Chat Closed
When no live chat is available, please send your question via email.
I usually respond within 48 hours.
EndNote will even create a bibliography for you. Follow these steps to save yourself a ton of work.
Pro Tip: Create a list of citation style favorites by clicking Select Favorites. This will save you from having to go through that long list of citation styles each time you create a bibliography. I suggest including American Medical Association (AMA) Style (at least), and when you are done, click Copy to Favorites. It's that easy!
Personally, I recommend exporting your bibliography using HTML, Preview & Print, and Copy & Pasting it into your document. Be sure to give your document a once-over to make sure everything looks okay (sometimes random pieces of your bibliography get bolded in the process). Better safe than sorry!
This plug-in works with Microsoft® Word to easily cite references and helps you create a paper with properly formatted in-text citations. Cite While You Write™ gives you access to EndNote references and formatting commands either within an EndNote library or within a word document using the EndNote tab on the Word taskbar.
Please note: you must have Microsoft® Word already installed on your computer. After you install EndNote on your computer, an EndNote menu is automatically added to your Microsoft® Word toolbar.