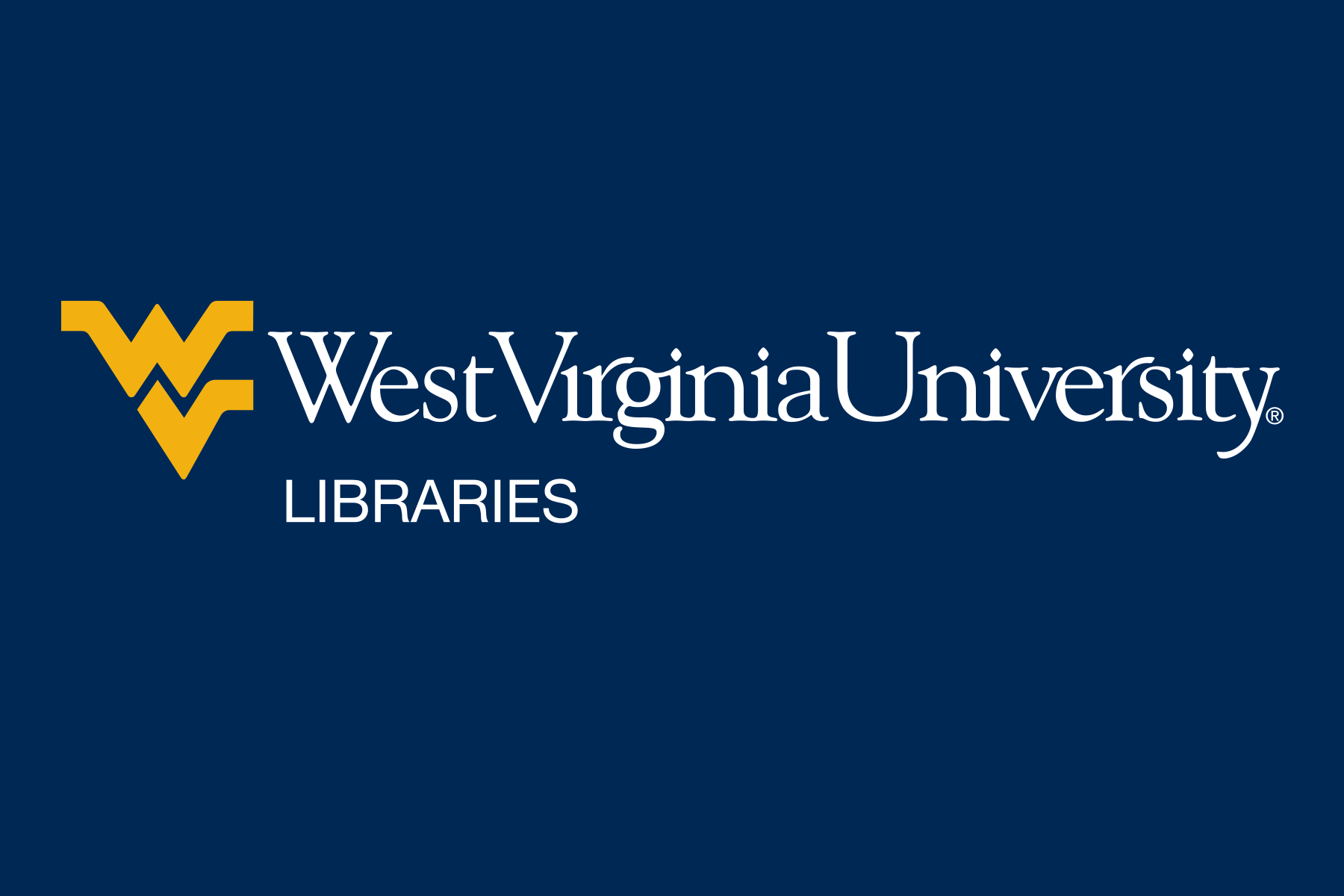By default, all new references go into the Unfiled group. You can create up to 5,000 groups to organize your citations however works for you!
Or you can:
Look for this →
Collaborating on research? You can easily share your citations with your collaborators!
Congratulations! You and your research partners can now share a citation collection.
EndNote Basic (or EndNote Web) is a convenient tool to help you sort, store, and most importantly cite sources for your papers. They have tools to help you write in-text citations, create your bibliography, and even match your manuscript to a scientific journal. The Basic account lets you save up to 50,000 references.
Trust me, you want to do this. It will save you time and work in the future. You can thank me later!

Please note that the Capture Reference tool will not work in every database and should only be used as option if you want to add a website or if you are not able to download and import the reference.