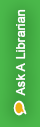
Options, Options Every Where...
Be BOLD Explorers!
The mobile version of zotero.org allows you to access and edit your Zotero library on your tablet or mobile phone.
The ZoteroBookmarklet allows you to save items from your mobile device's browser directly to your zotero.org account.
Browzine, PaperShip, and Android offer third party solutions, since there is not a dedicated Zotero App. Check them out HERE.
Zotero comes with the most common bibliographic styles, but many more are available to download.
To install a style (Firefox):
The new style will appear in Zotero's style lists.
Work Cited: Puckett, J. (2017). Zotero Research Guide. Retrieved from http://research.library.gsu.edu/c.php?g=115275&p=751288
Various Boxes throughout this Research Guide were created using the Zotero.org website.


When you install Zotero, a folder is created to store attachments locally on your computer.
To find your Zotero file storage folder,
This will show you where that folder is located on your computer. Be sure to include this folder when performing your computer backups!
Zotero File Storage is a cloud-based syncing and storage solution for PDFs, images, web snapshots, and any other files attached to your Zotero libraries. Zotero File Storage synchronizes the files in your personal Zotero library to all your computers, allows you to share the files in your group libraries, and makes files available through the zotero.org website.
Each Zotero user is given 300 MB of free Zotero File Storage, with larger storage plans available for purchase. To check your current usage and/or sign up for additional storage, visit the storage settings of your Zotero account. You can then configure your storage settings through your Zotero client's Sync preferences.
Select the options that are BEST for You!
With groups, you collaborate remotely with project members, set up web-based bibliographies for classes you teach, and so much more.