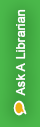Folders in Zotero are referred to as Collections. You can also created sub-collections within a collection. Unless a specific collection is selected, Zotero places items that are being imported into a new collection.
Managing PDFs
Zotero can store pdfs of items to allow you easy access.
- To see if you have the pdf attached to your item, in the center column, click on the wedge .
- This will show you a listing of all the attachments that the item has attached to it, including the PDF.
- Sometimes pdfs come with generic or non-descriptive file names. To rename it, right click on the pdf and choose Rename File from Parent Metadata.
Attaching PDF to an Item
When you have a pdf (from a database, from interlibrary loan, from a colleague…), it can easily be added to your Zotero Library.
- Drag the pdf file into your Zotero Standalone client, into My Library or into a specific collection.

- Now right click on the pdf in the center pane and choose “Retrieve Metadata for PDF.” Or this may have happened automatically!