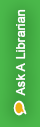Google Scholar Scholarly literature, including peer-reviewed papers, theses, books, preprints, abstracts and technical reports from all broad areas of research, with full text accessible via WVU Library subscriptions. Use Google Scholar to find articles from a wide variety of academic publishers, professional societies, preprint repositories and universities, as well as scholarly articles available across the web.